
Once your USB drive is imaged & ready to boot, shutdown your Deskpi-Pro, remove the SD-Card and power-up to boot from the USB Boot drive, once running & configured you can install your additional software and proceed as usual. Depending on device the new SD Card Copier can transfer the SD-Card image to the USB Device (ensure you select generate a new UUID). You can use the Raspberry Imager from website.

Now you are ready to install Raspberry-OS onto your USB Boot Device. press Ctrl-X to save, answer Y to overwrite file.
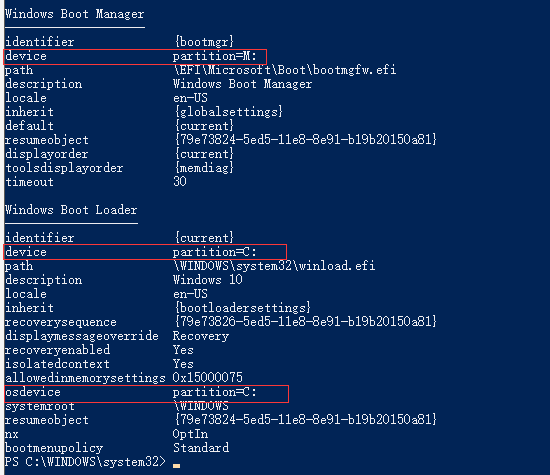

Upon reboot, open Terminal again: sudo raspi-config After initial Raspberry Pi Configuration and once you have Internet Connectivity established, Install the DeskPi Pro Utilities from Open a Terminal / Console and run the following commands: sudo apt update


 0 kommentar(er)
0 kommentar(er)
